Восстановление работы Windows 10 после сбоя обновления 1803 (чёрный экран)
Поиск в интернете и, даже, на сайтах поддержки самого Микрософта практически ничего не дал – предлагалось либо полностью переустановить ситему, либо решения были частичными или временными. Посмотрите, например, как возмущаются пользователи на форуме техподдерки Windows: https://answers.microsoft.com/ru-ru/...6-316bac4a3b51 . И тут подвернулась удача – на этом же форуме кто-то из пользователей опубликовал ссылку на работающее решение! Итак, смотрим: https://www.reddit.com/r/Windows10/c..._1803_upgrade/ (eng). По мотивам этого обсуждения специалисты разработали действительно работающее решение: http://www.thecomputercellar.com/win...how-to-fix-it/ (eng).
И, да, внимание! Ни я, ни авторы оригинальной статьи не даём никаких гарантий на успех Ваших действий и не несём никакой ответственности за возможные проблемы с Вашими данными! Всё, что Вы делаете, Вы производите на свой страх и риск. И, хотя, данный рецепт в абсолютном большинстве случаев не приведёт к повреждению Ваших данных, по словам авторов статьи, были единичные случаи потери пользовательских данных. По этой причине, если на Вашем компьютере находятся важные данные, то настоятельно рекомендую сохранить их любым доступным образом, например, загрузив компьютер с LiveCD или LiveUSBdisk и переписав данные на другой носитель, либо сняв жёсткий диск и сархивировав данные на другой компьютер.
А мне, как раз, принесли в ремонт бухгалтерский ноутбук, который перестал работать после обновления 1803, и у меня была возможность попробовать этот рецепт на реальном компьютере. После часа изучения темы и подготовки к работе и ещё двух часов работы Windows стал загружаться нормально! Все данные сохранились! По результатам своей работы я сделал вольный перевод указанной выше статьи.
Итак, порядок действий для восстановления работы Windows 10 после неудачной установки обновления 1803 с получением пустого чёрного экрана.
Для успешной работы Вам понадобится:
1. Другой (работающий) компьютер.
2. USB Flash-диск (флэшка) не менее 8 ГБ.
3. 1-3 часа времени.
Пошаговая инструкция (с картинками внизу текста, они взяты из английского оригинала статьи, но, думаю, «перенести» их на русский Windows будет несложно):
Начинаем с другого (работающего) компьютера.
1. На работающем компьютере с ОС Windows в браузере перейдите по адресу https://www.microsoft.com/ru-ru/soft...load/windows10 .
2. Нажмите «Скачать средство сейчас». Может быть, Вам придётся отключить антивирус на компьютере, прежде чем переходить к следующему шагу.
3. После скачивания запустите загруженный файл и выполните простые шаги по созданию установочного USB-диска Windows 10. Обращаю внимание, что это приведет к стиранию содержимого вашего USB-накопителя! И, внимание! Вам следует устанавливать ту версию (64-х или 32-битную), что и на проблемном компьютере, иначе последствия будут непредсказуемы!
4. Выньте USB-диск из разъёма.
Переходим к проблемному компьютеру.
5. Включите компьютер.
6. На синем экране выберите язык раскладки клавиатуры (русский). [рис. 1]
7. На следующем экране выберите «Использовать другую операционную систему». [рис. 2]
8. Далее выберите второй по счёту пункт меню – «Windows 10 на томе [x]». [рис. 3]
9. Подождите, пока система обновится и загрузится на чёрный рабочий стол (при необходимости введите пароль для входа в систему). Возможно, Вам придется довольно долго ждать появления рабочего стола.
10. Как только рабочий стол загрузится, закройте появившиеся сообщения об ошибках.
11. Подключите к USB-разъёму записанную флэшку.
12. Щёлкните правой кнопкой мыши любую пустую область на панели задач (это панель, обычно, в нижней части экрана, которая содержит кнопку «Пуск», значки программ, часы), затем в меню выберите «Диспетчер задач». Может быть, понадобится раскрыть окно, щёлкнув кнопку «Подробнее», чтобы увидеть верхнее меню.
14. Нажмине пункт меню «Файл».
15. Нажмите «Запустить новую задачу». [рис. 4]
16. В появившемся диалоговом окне установите флажок «Создать задачу с правами администратора».
17. Нажмите «Обзор ...», перейдите на USB Flash-диск и выберите файл «setup» или «setup.exe».
18. Запустите файл и выполните шаги, чтобы «обновить» Windows.
19. Переключите параметр «Проверить и загрузить обновления» на «Не сейчас» и снимите флажок «Я хочу помочь улучшить Windows». Нажмите «Далее».
20. Примите условия лицензионного соглашения.
21. Важно! Проверьте, чтобы в последующих диалоговых окнах всегда было отмечено «Сохранить личные данные и приложения»!
22. Нажмите кнопку «Установить».
23. Обновление системы может занять довольно продолжительное время. После завершения работы компьютер должен вернуться к нормальной работе. Возможно, вам придется повторно войти в свою учётную запись Microsoft.
24. Если система предложит установить обновления, согласитесь. По окончании установки перезагрузите компьютер.
25. Пользуйтесь!

Картинки к статье:
Рис.1:
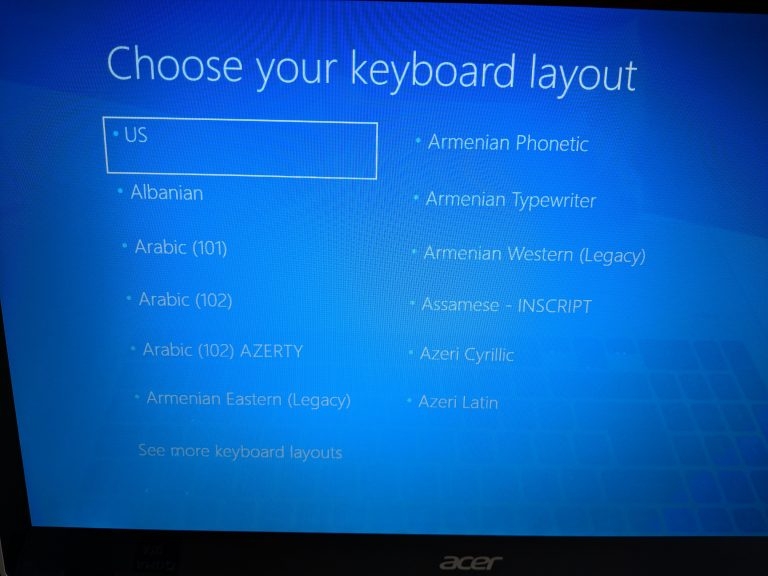
Рис.2:
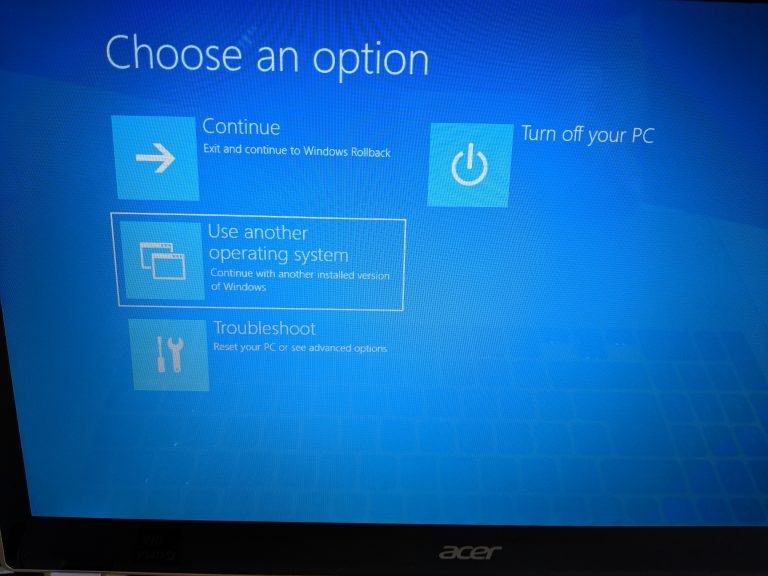
Рис.3:

Рис.4:
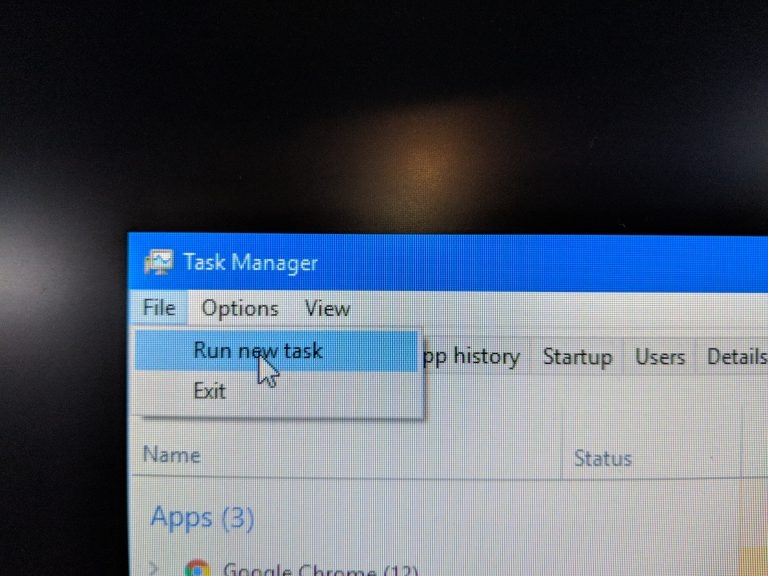









Из всех антивирусов мне больше всего нравится ESET NOD. Когда в предыдущий кризис они сделали новую версию 3-в-1 (оплата как за 1 компьютер, но лицензий на 3), с тех пор только им и пользуюсь. И многим своим клиентам его покупал. Большинство до сих пор им пользуется, потому что в хорошем смысле это дёшево и сердито. Лицензия на 3 компьютера. Систему особо не грузит, постоянно обновляет базу, не пропустил ни одного вируса за несколько лет. Если покупать лицензию на 2 или 3 года, то скидка достигает десятков процентов. В общем, рекомендую.