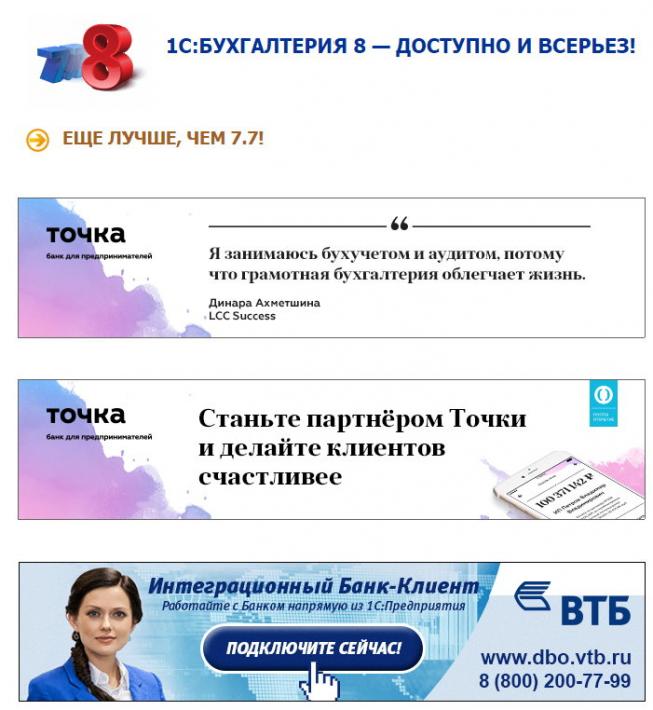Обработка кучи фоток сразу
Примечание: Для использования в большинстве блогов способ не слишком хорош - там порой лучше воспользоваться Радикалом, имеющим ввиду особенностей своего устройства дополнительную возможность давать ссылку на оригинальное изображение.
Описываемый способ использует австрийскую бесплатную программу IrfanView разработки irfan skiljan. Её нужно предварительно скачать, установить, русифицировать (при необходимости) и настроить.
Где и как скачать
Официальный сайт программы - http://www.irfanview.net/ . На этом сайте есть раздел Download the current version. По ссылкам оттуда нужно обязательно скачать саму программу IrfanView. Также там присутствует ссылка Plugins/AddOns, где можно скачать набор дополнений, поддерживающих работу с изображениями формата RAW и очень многое другое.
Для скачивания русскоязычного модуля в левой части главной страницы официального сайта щёлкаем по ссылке IrfanView Languages, ищем в списке наш любимый Russian и скачиваем его.
Установка программы, русификация и установка дополнительных модулей
1. Запускаем скачанный установочный файл на компьютере с правами администратора. При работе под ограниченным пользователем полезно создать ярлыки для всех пользователей компьютера. Как это сделать, показано на рисунке в красном овале.

2. Пощёлкав по кнопочке "Далее", мы попадаем на экран, в котором можно выбрать, файлы с какими расширениями будут автоматически открываться программой IrfanView. К сожалению, не могу сказать, что эта программа очень удачна для просмотра изображений (ИМХО). Поэтому я просто щёлкаю по кнопке None. При работе под другой учётной записью пользователя в Windows XP нужно поставить флажок For all users (XP).

3. На следующем экране программа предлагает на халяву скачать и поставить программы Google Toolbar и Google Desktop Search. Эти программы ИМХО на любителя. Лично я не любитель ставить ПО в нагрузку, поэтому снимаю эти флажки и щёлкаю "Далее" до конца установки. Запустившуюся было программу пока закрываем.
4. Сразу, не отходя от кассы, можно установить дополнительные модули, запустив соответствующую программу установки (надеюсь, не забыли скачать). Несколько щелчков мыши по соотв. кнопкам - и порядок.
5. Теперь переходим к русификации. Открыв скачанный архив с русским языком, мы выбираем единственный нужный нам файл russian.dll :

Этот файл нужно скопировать в папку Languages в папке программы. В большинстве случаев до этого места можно добраться следующим образом: "Мой компьютер", "Диск C", "Program Files", "IrfanView", "Languages".
После копирования запускаем программу IrfanView, выбираем в меню "Options" - "Change language". Если файл русского языка скопирован правильно и по назначению, язык Russian будет присутствовать в списке. Его нужно выбрать и щёлкнуть OK.
Работа с программой
Теперь можно и перейти к выполнению поставленной задачи. Приводить её буду на примере. Условия таковы: есть чуть больше 100 фоток, которые нужно уменьшить, а ручками влом.
1. Сливаем все фотки, подлежащие обработке по одному алгоритму (например, уменьшению, уменьшению с поворотом и т. д.), в одну папку.
2. Создаём папку, в которую программа будет сохранять результат.
3. Запускаем программу. В главном меню щёлкаем "Файл" - "Преобразовать/переименовать группу файлов". Появляется окно следующего вида:

Красным цветом обозначены поля, которые нужно заполнить обязательно. Справа снизу - список файлов, подлежащих обработке. Можно перетаскивать в него файлы из списка выше по отдельности, но это не есть удобно. Лучше добраться до нужной папки и воспользоваться кнопочкой "Добавить все".
Левее находится поле "Папка для результирующих файлов" с кнопочкой "Обзор". Указываем там место, куда программа должна сохранить результат. Категорически не рекомендую указывать ту же папку, что и исходная: фотографии могут быть утеряны при неудачной обработке.
Чуть выше (в разделе "Параметры преобразования") ставим флажок "С дополнительными параметрами" и щёлкаем кнопку "Параметры". В том окне задаём, что программа должна сделать с нашими картинками. В указанном примере программа уменьшит изображение по длинной стороне до 700 пикселов, сохраняя пропорции, и повернёт его на 90 градусов против часовой стрелки. Флажки и поля, которые нужно установить/сбросить для этих целей, на картинке обведены красным. После установки параметров щёлкается кнопка OK.

Вот, собственно, и закончился муторный процесс задания параметров. Осталось только щёлкнуть кнопку "Старт" и пойти отдохнуть на несколько минут (зависит от количества фоток и быстродействия компа), а по возвращении просмотреть результат в соотв. папке.